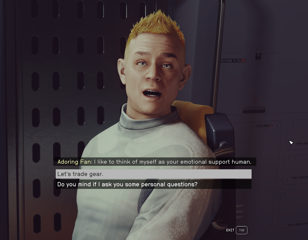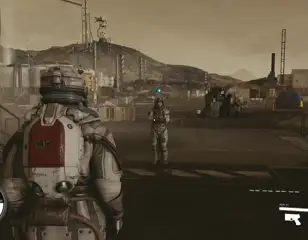Starfield lag & stutter issues: Causes & how to fix
In this guide, we share some working and tested methods for fixing lag and stutters in Starfield while getting a decent boost in FPS to ensure smooth play.
This is part of the ‘Starfield’ directory
Directory contents
-
Planet Rover
-
Match Look & Aim Sens
-
Best Controller Settings
-
Best Mouse & Keyboard Settings
-
Best Outpost Planets
-
Best Graphics Settings
-
Console Commands
-
Flashlights
-
Fix Suit Protection
-
Fuel Generator
-
Cheap Ammo
-
Pick Up, Move, Throw Items
-
Change Appearance
-
Hide Helmet
-
Remove Bounties
-
Remove Traits
-
Respec
-
Wait & Pass Time
-
Jail
-
Persuasion Explained
-
Starborn Explained
-
Level Up Fast
-
Outpost Transfer Containers
-
Transmog
Starfield is a demanding, true next-generation game that pushes players to upgrade their old rig to run the game with good FPS. Even Todd Howard confirmed this during his and Phil Spencer's recent interview with Bloomberg, shifting the narrative from "Why the game is not optimized?" to "It's about time players start to upgrade their PC to experience AAA titles like Starfield."
While it is somewhat true, we cannot deny that Starfield runs poorly and faces many issues, like audio cutting out and out of sync, even on decent hardware.
Even when we tried to run the game on a PC with RTX 3070, an i7-10700 CPU with 32 GB of RAM, the game's performance on 1080p Ultra Settings with FSR2 was inconsistent, with lag and stutter being typical.
Before talking about the fixes, you must keep in mind that even lowering the resolution and graphics settings in Starfield may not fix the lag and stutters for some players. So, we recommend players apply most of the below-shared fixes to get an FPS boost while getting rid of lags and stutters. Either way, here's how to fix lag and stutters in Starfield:
Optimising Starfield's graphics settings
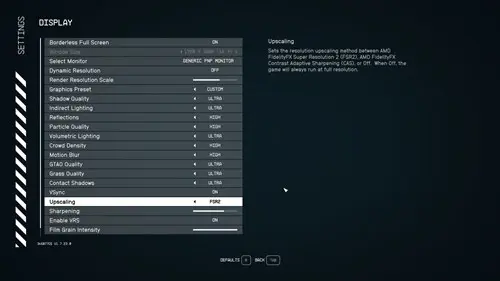
Starting with Starfield's graphic settings, depending on your PC's hardware, we recommend optimizing the game's settings. Disabling settings like Shadows, Motion Blur, and Reflections while lowering the Render Resolution Scale and other visual settings will boost FPS and help you fix lag and stutters.
- You can double check your PC meets the Starfield system requirements here
Using game mode or game boosters
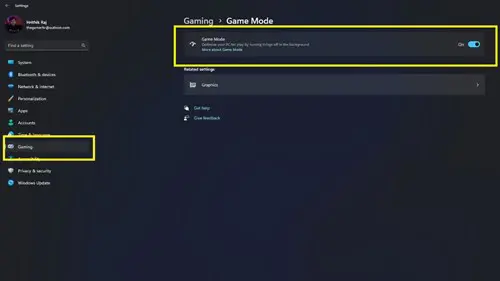
You can use the Game Mode available in Windows by default or use game boosters like Razer Cortex and others as they usually close unnecessary applications running in the background while playing any game, Starfield in our case, to ensure the game gets more resources to run efficiently.
To enable Game Mode in Windows, you can follow the below steps:
- Open 'System' setting
- Click on the 'Gaming' tab found on the left side of the System window
- Select the 'Game Mode' option
- Enable Game Mode slider
Enabling Hardware-accelerated GPU scheduling
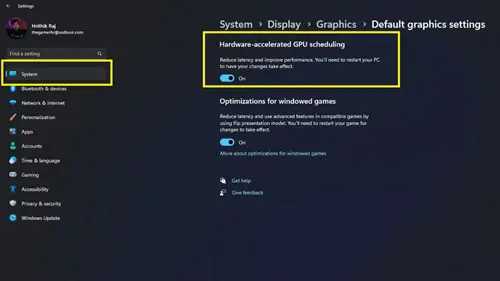
Hardware-accelerated GPU scheduling is a method your operating system uses to reduce latency and improve the performance of your games, including Starfield. You can enable it using the below steps to fix lag and stutter issues in the game:
- Open "System" setting
- Click on the "Display" option found in the System tab
- Select the "Graphics" option under Related Settings section
- Click on "Choose default graphics settings"
- Enable the "Hardware-accelerated GPU scheduling" option
Lastly, restart your PC for the changes to take effect. Once that is done, you will face fewer performance-related issues with Starfield.
- You can find out if Starfield has mod support here
Turning off full-screen optimization
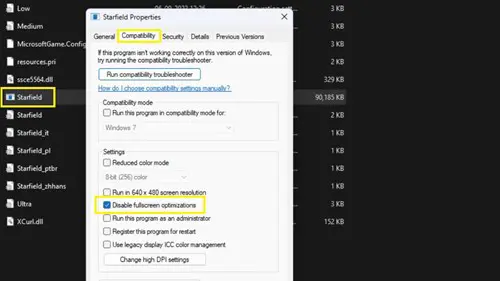
While full-screen optimization is a compatibility setting that helps players run games as intended, sometimes, it messes up the performance. So we recommend turning off the full-screen optimization option in compatibility settings accessed via Properties.
Follow the below steps to turn off full screen optimization option in Starfield:
- Head to Starfield's game directory [The location where you have installed the game]
- Right-click on the "Starfield.exe" icon
- Select "Properties"
- Navigate to the "Compatibility" tab
- Disable "Full-screen optimization"
Updating your graphics drivers
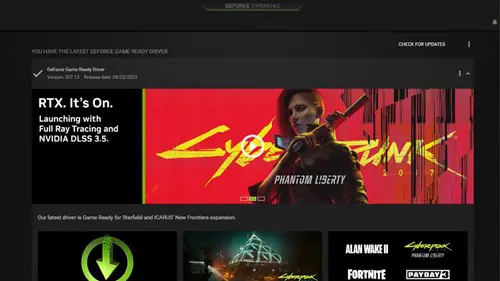
As always, updating your graphics driver will help you fix lag and stutter issues in Starfield, as whenever an AAA game releases or we have any significant change on the software side, we get new graphic driver updates optimized for running all sorts of games.
Having enough storage & installing the game on SSD
Lastly, we recommend players install Starfield on an SSD with a high read and write speed while ensuring there's some disk space left to avoid audio, texture popping, and performance issues.
That concludes our guide on fixing lag and stuttering issues in Starfield. While you are here, check out how to join the UC Vanguard and start their faction questline! For more on Starfield, keep reading GGRecon.

About The Author
Hritwik Raj
Hritwik has been writing about video games, manga, and anime for more than 8 years. Some of his favourite games include The Last of Us Part II, Fallout 76, Apex Legends, Genshin Impact, and the Souls series.
This is part of the ‘Starfield’ directory
Directory contents
-
Planet Rover
-
Match Look & Aim Sens
-
Best Controller Settings
-
Best Mouse & Keyboard Settings
-
Best Outpost Planets
-
Best Graphics Settings
-
Console Commands
-
Flashlights
-
Fix Suit Protection
-
Fuel Generator
-
Cheap Ammo
-
Pick Up, Move, Throw Items
-
Change Appearance
-
Hide Helmet
-
Remove Bounties
-
Remove Traits
-
Respec
-
Wait & Pass Time
-
Jail
-
Persuasion Explained
-
Starborn Explained
-
Level Up Fast
-
Outpost Transfer Containers
-
Transmog