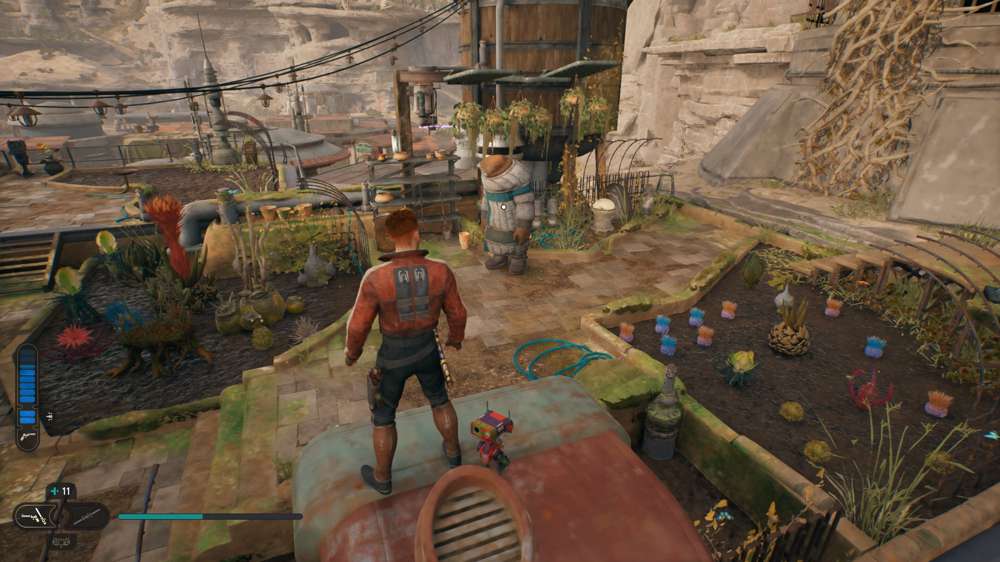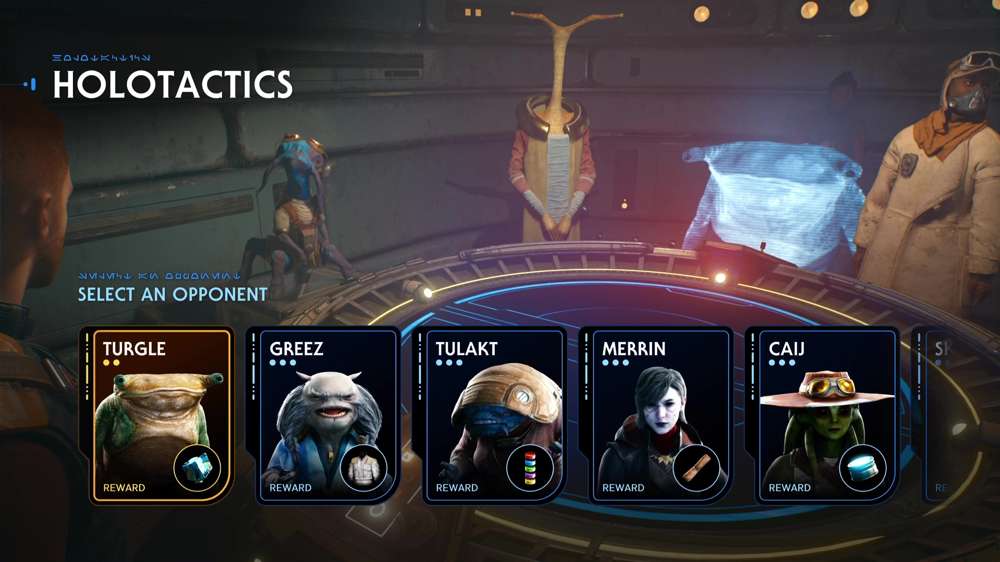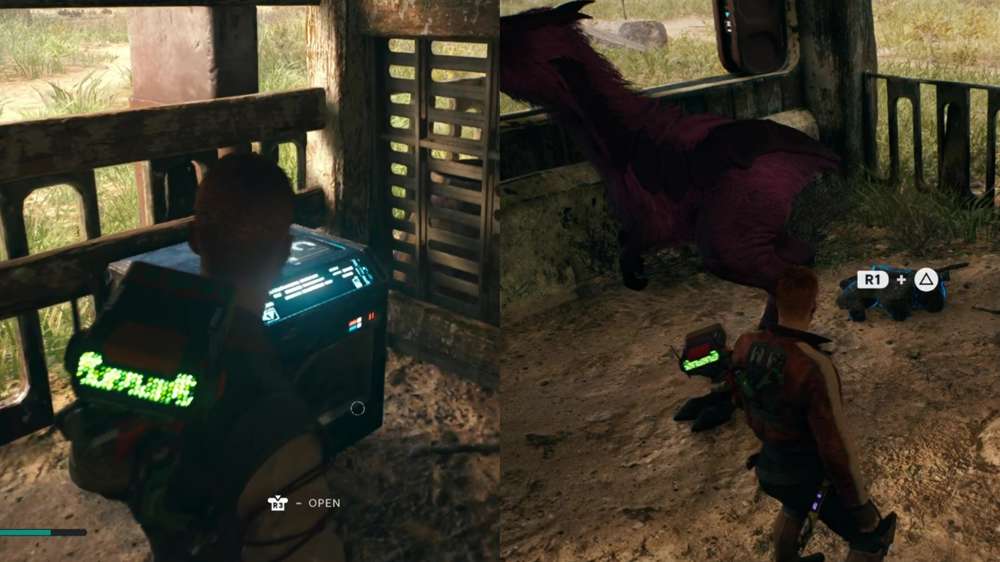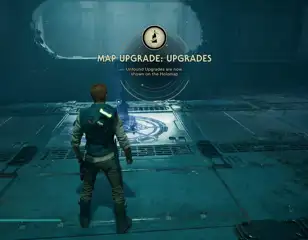How to fix broken HDR in Star Wars Jedi: Survivor
Here's how to fix broken HDR in Star Wars Jedi: Survivor on PS5, Xbox, and PC so you can explore the galaxy with the best visuals.
Star Wars Jedi: Survivor players on PS5, Xbox, and PC have been experiencing problems with broken HDR. Having the setting enabled seems to completely ruin the game's visuals and makes it impossible to enjoy Cal Kestis's adventure with optimal graphics.
While you can simply head to the settings and disable HDR, there is a workaround for the broken HDR issues in Star Wars Jedi: Survivor. So, let's run through exactly how to fix the broken HDR in Star Wars Jedi: Survivor.
How to fix broken HDR on PS5
Luckily, YouTuber GamingTech has developed a set of workarounds for the broken HDR for Star Wars Jedi Survivor. For PS5, you'll first need to adjust your console HDR settings, so follow the steps below:
- Navigate to 'Settings' indicated by s cog icon on the home screen
- Head to 'Screen and Video'
- Select 'Video Output'
- Scroll down to 'Adjust HDR'
- Increase the brightness to the maximum for all three symbols
Following this, start up Star Wars Jedi Survivor and head to the settings menu as you'll need to tweak some options. Once there, simply follow the steps below:
- Head to 'Settings'
- Navigate to 'Visuals'
- Scroll down to 'Color & Brightness'
- Select adjust 'HDR Brightness'
- Set 'HDR Brightness' to 20
- Set 'HDR Black Point' to 5
This should significantly improve your HDR visuals and fix the broken HDR issue on PS5 until the devs patch it out.
- Curious how to get more Perk slots in Star Wars Jedi: Survivor? Here's every method.
How to fix broken HDR on Xbox
In order to fix the broken HDR for Xbox Series X|S players on Star Wars Jedi Survivor, you'll need to follow a similar process and head to your console HDR settings. So, head to the Xbox settings and simply follow the steps below:
- Navigate to 'HDR Game Callibration'
- Hit 'Next' and ignore the 'Minimum Luminance' screen and hit 'Next' again
- Set 'Maximum Luminance' to the highest brightness possible
Following this, boot up Star Wars Jedi Survivor and head to the settings menu. Once there, follow the steps below:
- Head to 'Settings'
- Navigate to 'Visuals'
- Scroll down to 'Color & Brightness'
- Select adjust 'HDR Brightness'
- Set 'HDR Brightness' to 50
- Set 'HDR Black Point' to 25
This should significantly improve your HDR visuals and fix the broken HDR issue on Xbox Series X/S. Keep in mind, you may need to tweak these values depending on the screen or TV you're using.
Can you fix broken HDR on PC?
For the time being, there is no workaround for broken HDR on Star Wars Jedi Survivor PC. So we recommend you disable the setting until an official fix is released.
It's worth noting that a fix for broken HDR on all platforms is expected to arrive in the day one patch.
Hopefully, this has helped you fix the broken HDR setting on Star Wars Jedi Survivor to give you the best visual experience while exploring the galaxy.
Curious as to how Jedi: Survivor fits into the overarching lore? Check out whether Cal Kestis in canon in the Star Wars universe.

About The Author
Alex Garton
Alex is a Senior Writer at GGRecon. With a BA (Hons) in English, he has previously written for Dexerto & Gfinity. Specialising in Call of Duty & Apex Legends, he loves (attempting) to improve his aim in competitive shooters and will always make time for a single-player RPG.