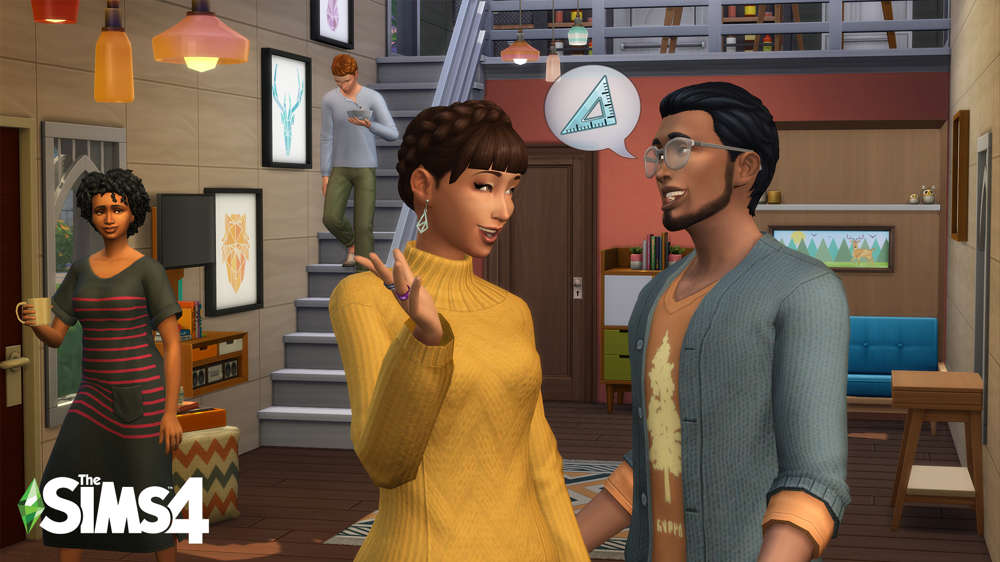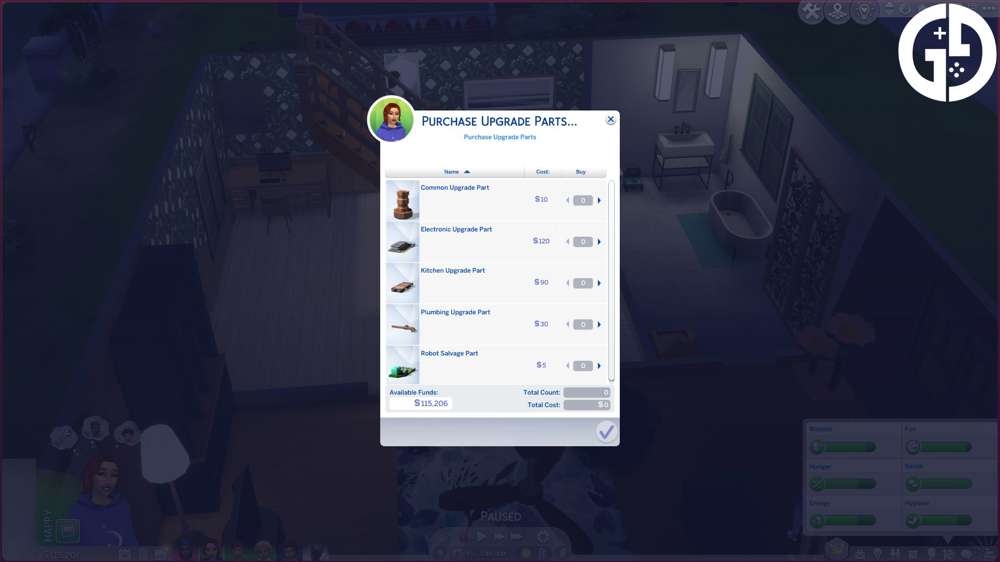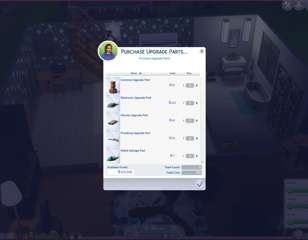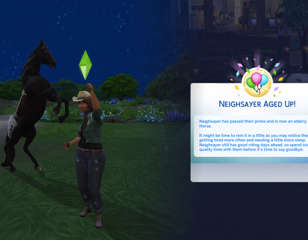The Sims 4 System Requirements
If you're looking to play The Sims 4 but are unsure if you meet the minimum system requirements to run the game, check here.
The Sims 4 is the most popular simulation game to date. If you're thinking about dipping your toe into the worlds of The Sims 4 but you're not sure if your PC is strong enough to run it, read here.
- If you're new to the Sims 4, check out our guide on how to rotate items in The Sims 4, for some basic build mode tips.
The Sims 4: PC System Requirements

The Sims 4 can either be played through Steam or Origin on PC'S. The minimum system requirements to run The Sims 4 are as followed:
- 64-bit processor and operating system
- OS: 64 Bit Required. Windows 7 (SP1), Windows 8, Windows 8.1, or Windows 10
- Processor: 1.8 GHz Intel Core 2 Duo, AMD Athlon 64 Dual-Core 4000+ or equivalent
- 4 GB RAM
- Graphics: 128 MB of Video RAM and support for Pixel Shader 3.0. Supported Video Cards: NVIDIA GeForce 6600 or better, ATI Radeon X1300 or better, Intel GMA X4500 or better
- DirectX: Version 9.0
- Network: Broadband Internet connection
- Storage: 17 GB available space
The recommended system requirements to run The Sims 4 are as followed:
- 64-bit processor and operating system
- OS: 64 Bit Windows 7 (SP1), 8, 8.1, or 10
- Processor: Intel core i5 or faster, AMD Athlon X4
- Memory: 8 GB RAM
- Graphics: NVIDIA GTX 650 or better
- DirectX: Version 9.0
- Network: Broadband Internet connection
- Storage: 18 GB available space
The Sims 4: How To Fix Game Lag
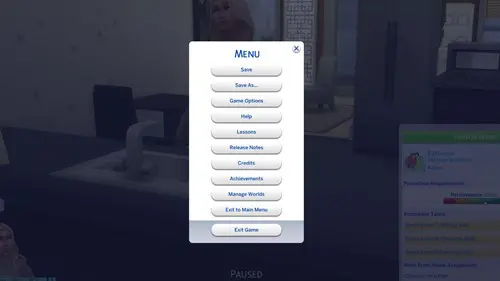
The Sims 4 has grown exponentially since its initial launch., With every new game, stuff or expansion pack The Sims 4 requires more space on your PC. More packs can be a reason for slower game performance.
Another reason may be due to custom content and mods slowing your game down. When you experience lag, it may be worth temporarily disabling your custom content and mods to see if that fixes the issue.
A quick fix many players utilise is opening the options menu and then exiting straight away. Sometimes the options pop-up can reset and recentre your gameplay. You can also lower your graphics settings in-game to relieve some of the pressure on your PC.
If these soft fixes don’t help, you may need to end unnecessary background processes with Task Manager or even update your graphics driver.
You can also verify the integrity of your game files which will command your PC to look for any corrupted or missing game files. To do so on Steam, click on the game from your library list, select Properties and choose the Verify Integrity option from the Local Files tab. For Origin, right-click on the game from your library and click Repair.
- If you're also having issues with a script error pop-up, read our guide to fixing the script call failed error.

About The Author
Kiera Mills
Kiera is a former GGRecon Guides Writer.