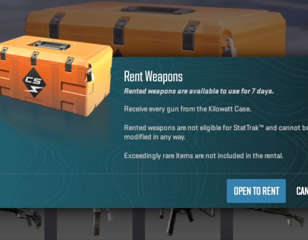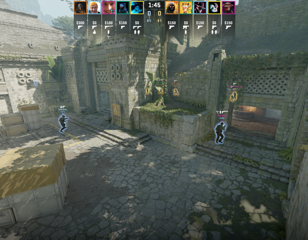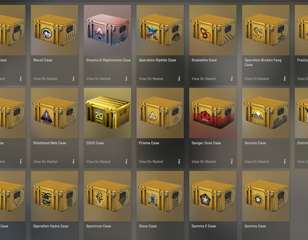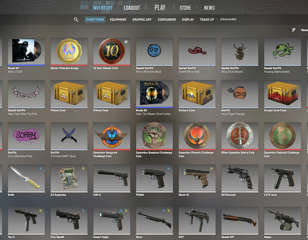How to change or lower brightness in CS2
Finding things a little too dark? Learn how to change or lower brightness in CS2 right here, and ensure that your visibility isn't letting you down in-game.
This is part of the ‘Counter-Strike’ directory
Directory contents
-
Best Graphics Settings
-
Pro Crosshair Codes
-
Best Launch Options
-
Bob Settings
-
Change Brightness
-
Jumpthrow Bind
-
Left-Hand View
-
Stretched-Res
-
Hide UI
-
VALORANT Sensitivity
-
Show FPS
-
Crosshair Customisation
While it might not seem like the biggest change, figuring out how to change or lower your in-game brightness in CS2 can be the difference-maker when it comes to getting more kills.
Counter-Strike is arguably the king of competitive FPS titles, using a formula that has stayed strong for over two decades now. When milliseconds could be the gap between dying or picking up a kill, making sure that your brightness is at the right level is key to achieving perfect visibility in the game.
Thankfully, we've got everything you need to know about changing your brightness in CS2 below, so continue reading to find out more.
How to adjust the brightness in Counter-Strike 2
You can change your brightness in CS2 through the in-game settings menu or with console commands, with the latter giving a little more flexibility if the base settings aren't enough.
In-game menu
- Open CS2 and open the in-game settings menu by pressing the cog icon in the top left
- Navigate to the 'Video' tab, and then the 'Video' sub-tab
- Adjust the slider in the 'Brightness' setting to your desired option
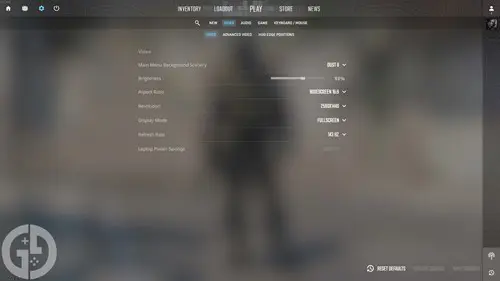
This is the most straightforward way to change your brightness value, and the slider gives you the level of precision needed to fine-tune your preferences. This adjusts in real-time to give you a sense of the right setting, but I would recommend heading into a practice game and playing around with the slider there to get a more accurate representation.
Console command
If you're still finding that CS2 is too bright or not bright enough, there are some console commands that you can use to tweak your brightness further:
- Make sure that 'Enable Developer Console' is set to 'Yes' in the in-game settings
- Press the tilde key (~) in the top-left of your keyboard to open up the dev console window
- Type in 'r_fullscreen_gamma 2.2' to increase brightness (can also use 2.4, 2.6, or higher)
- Type 'r_fullscreen_gamma 1.8' to lower your brightness (can also use 1.6, 1.4, or lower)
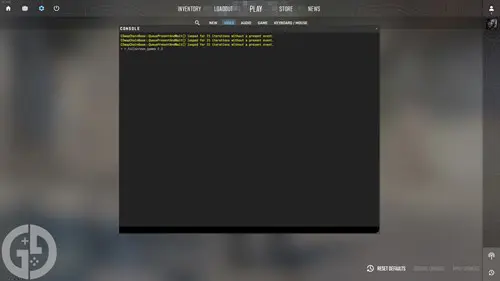
You will need to ensure that your display mode is set to 'Fullscreen' for these console commands to take effect, but they will give you an extra boost if you're at the limits of the in-game slider.
Outside of this, I've found that looking at your monitor's display settings can also make a big difference, as you will be able to fine-tune a wider range of options like contrast, gamma, and colour temperature, alongside the standard brightness adjustment.
That's everything you need to know about changing your brightness in CS2, showing you how to raise or lower the setting in a number of different ways to increase your visibility.

About The Author
Harry Boulton
Harry is a Guides Writer at GGRecon, having completed a Masters of Research degree in Film Studies. Previously a freelance writer for PCGamesN, The Loadout, and Red Bull Gaming, he loves playing a wide variety of games from the Souls series to JRPGs, Counter-Strike, and EA FC. When not playing or writing about games and hardware, you're likely to find him watching football or listening to Madonna and Kate Bush.
This is part of the ‘Counter-Strike’ directory
Directory contents
-
Best Graphics Settings
-
Pro Crosshair Codes
-
Best Launch Options
-
Bob Settings
-
Change Brightness
-
Jumpthrow Bind
-
Left-Hand View
-
Stretched-Res
-
Hide UI
-
VALORANT Sensitivity
-
Show FPS
-
Crosshair Customisation