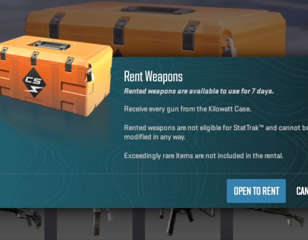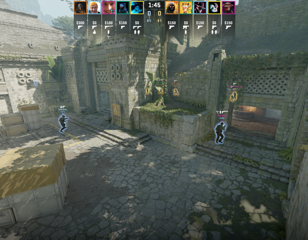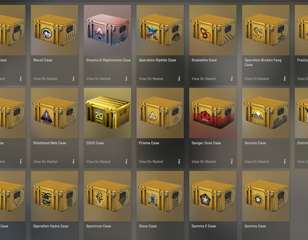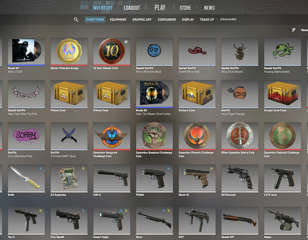How to fix input lag in Counter-Strike 2
Is your game feeling slow and choppy? Find out how to fix input lag in Counter-Strike 2 with this guide, as there is an easy solution to the annoying problem.
This is part of the ‘Counter-Strike’ directory
Directory contents
-
Best Graphics Settings
-
Pro Crosshair Codes
-
Best Launch Options
-
Bob Settings
-
Change Brightness
-
Jumpthrow Bind
-
Left-Hand View
-
Stretched-Res
-
Hide UI
-
VALORANT Sensitivity
-
Show FPS
-
Crosshair Customisation
Counter-Strike 2 is a well-needed shake-up of the CS:GO foundation that should set fans up for another decade of the iconic shooter's gameplay, but many players are also wondering how to fix the input lag seemingly prevalent in the game.
In such a tactical and methodical shooter like Counter-Strike, anything that delays you or affects your mechanical and aim precision is killer. Input lag is just one of the potential ways your performance can be worsened in the game, but luckily it's a simple problem to fix. So, check out how to fix input lag in CS2 below, as we've got everything you'll need.
How to fix input lag in CS2
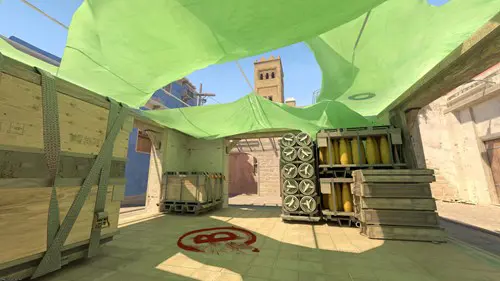
There are multiple ways to fix input lag in Counter-Strike 2 depending on the cause, but lowering graphical settings or enabling Low Latency Mode for the game typically fixes it.
Many players were being plagued with input lag in the CS2 Limited Test, but it has persisted for some into the game's full release.
There was no wide-scale problem like this in CS:GO, so it's throwing some players through a loop, and considering the fact that millisecond decisions can cause you to win or lose a round, you'll want to make sure that your actions are as accurate as possible.
However, popular Counter-Strike YouTuber HOUNGOUNGAGNE has managed to find a workaround that is solving the input lag issue for some players. It appears to specifically affect players who have high framerates, but it is worth trying regardless:
- Open the Nvidia Control Panel
- Go to 'Manage 3D Settings' in the 3D Settings tab on the left
- Select 'Program Settings' and either find or add the Counter-Strike 2 (cs2.exe) executable file
- Scroll down until you find the 'Low Latency Mode' setting and make sure that it is turned ON
If this doesn't work or you don't have an NVIDIA card, putting all the graphics settings to their lowest possible point should fix it and make the game run better generally.

About The Author
Harry Boulton
Harry is a Guides Writer at GGRecon, having completed a Masters of Research degree in Film Studies. Previously a freelance writer for PCGamesN, The Loadout, and Red Bull Gaming, he loves playing a wide variety of games from the Souls series to JRPGs, Counter-Strike, and EA FC. When not playing or writing about games and hardware, you're likely to find him watching football or listening to Madonna and Kate Bush.
This is part of the ‘Counter-Strike’ directory
Directory contents
-
Best Graphics Settings
-
Pro Crosshair Codes
-
Best Launch Options
-
Bob Settings
-
Change Brightness
-
Jumpthrow Bind
-
Left-Hand View
-
Stretched-Res
-
Hide UI
-
VALORANT Sensitivity
-
Show FPS
-
Crosshair Customisation