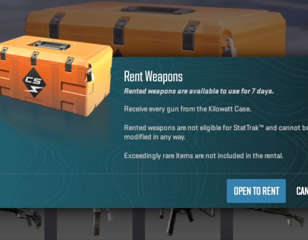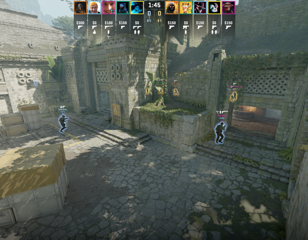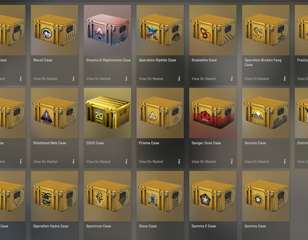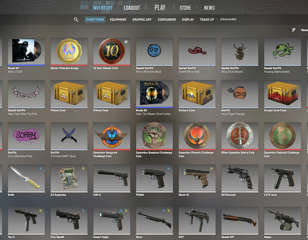Best Counter-Strike 2 graphics settings for max FPS & visibility
Hardcore Counter-Strike 2 players love to maximise performance to improve their chances of winning, so here are the settings you want to choose for success.
This is part of the ‘Counter-Strike’ directory
Directory contents
-
Best Graphics Settings
-
Pro Crosshair Codes
-
Best Launch Options
-
Bob Settings
-
Change Brightness
-
Jumpthrow Bind
-
Left-Hand View
-
Stretched-Res
-
Hide UI
-
VALORANT Sensitivity
-
Show FPS
-
Crosshair Customisation
Having the best graphics settings for CS2 dialled in is incredibly important for maximising your FPS, improving visibility, and increasing your chances of success. Counter-Strike 2 is a highly competitive game where every tiny detail matters and even the slightest change can be the difference between winning and losing.
The graphics settings play a huge role in the game beyond just how it looks, and finding the settings that worked for me made a huge difference to my in-game performances. So, here are the best graphics settings for getting the maximum FPS and improved visibility.
Best video settings
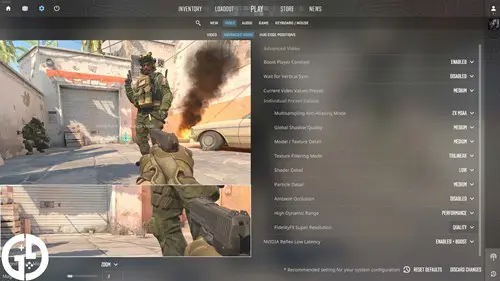
Here are my recommendations for how you set up Counter-Strike 2 for maximum frame rate and ultimately a better chance at winning. Bear in mind that much of this is based on personal preference, and your mileage will vary.
I'll go over these settings and why it is important to set them a certain way first, but feel free to customise them to your own liking if necessary.
| Settings | What to choose |
| Boost Player Contrast | Enabled |
| Wait for Vertical Sync | Disabled |
| Multisampling Anti-Aliasing Mode | None (2x MSAA if desired) |
| Global Shadow Quality | Low (High if desired) |
| Model/Texture Detail | High |
| Texture Filtering Mode | Trilinear |
| Shader Detail | Low |
| Particle Detail | Low |
| Ambient Occlusion | Disabled |
| High Dynamic Range | Quality |
| FidelityFX Super Resolution | Disabled |
| Nvidia Reflex Low Latency | Disabled |
As you can see, for the most part, we want to turn settings down and disable any intensive processes that may reduce our performance. Some settings are worth having on, such as Boost Player Contrast and High Dynamic Range, as they can help with visibility.
While having it switched off does improve performance, many players do use some antialiasing as the visual improvement it gives outweighs the performance lost. If you find the game has a lot of jagged lines and sharp edges that are distracting, maybe turn on 2x MSAA to deal with it.
I've also opted to raise the Model / Texture detail to High. In conjunction with the boosted player contrast, this will ultimately make enemy player models more visible at long distances. It might sacrifice FPS a tad, but it's worth it for the visibility gains it provides.
Finally, a setting that has pros and cons to it is Global Shadow Quality. On one hand, reducing the shadow quality improves performance, and improves visibility in darker areas.
On the other hand, seeing their shadows can be useful for spotting enemies around corners, which is why some pros like to turn this setting up. For the most part, I recommend keeping the shadows on low, but you might want to try turning it up to high to try it out.
Best resolution settings for maximum visibility
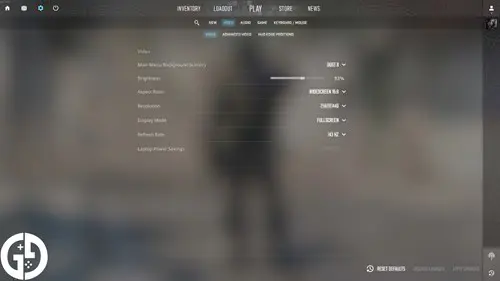
When it comes to resolution settings in Counter-Strike 2, you generally just want to stick with the resolution and refresh rate of the monitor you are using. That said, many top players tweak these settings in some interesting ways.
If you have ever watched pros play CS, you might have noticed their footage looks a bit stretched. This is because many play the game on 16:9 ratio screens, but use the 4:3 aspect ratio. What this does is stretch the image laterally, making everything appear slightly wider than it should.
The downside of this is that you lose a bit of peripheral vision, but the upside of increasing the size of items on your screen means your opponents will be wider, easier to see, and therefore easier to shoot.
We have an in-depth guide on how to get stretched resolution in CS2 that explains more, but suffice it to say that you can set your aspect ratio to 4:3 and get a bit of an advantage.
The only other crucial setting here that you need to be aware of is Display Mode. Many of us have multiple displays, making Borderless Windowed a great option for swapping back and forth between screens.
However, using any setting other than Fullscreen causes a small amount of input delay. If you are not using Fullscreen, change to this setting, and you should find a small but instant boost to your latency.

About The Author
Dave McAdam
Dave is a Senior Guides Writer at GGRecon, after several years of freelancing across the industry. He covers a wide range of games, with particular focus on shooters like Destiny 2, RPGs like Baldur's Gate 3 and Cyberpunk 2077, and fighting games like Street Fighter 6 and Tekken 8.
This is part of the ‘Counter-Strike’ directory
Directory contents
-
Best Graphics Settings
-
Pro Crosshair Codes
-
Best Launch Options
-
Bob Settings
-
Change Brightness
-
Jumpthrow Bind
-
Left-Hand View
-
Stretched-Res
-
Hide UI
-
VALORANT Sensitivity
-
Show FPS
-
Crosshair Customisation