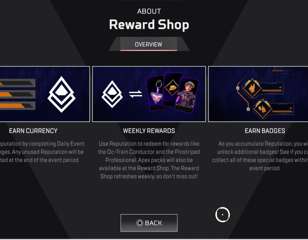Apex Legends Loading And Compiling Shaders - How To Fix
How to fix the Apex Legends Loading and Compiling Shaders issue that frequently occurs.
The Apex Legends Loading and Compiling Shaders error has been haunting Apex Legends players for multiple seasons now. Apex Legends will not start up until the shaders have been fully loaded and compiled, forcing players to wait upwards of 15 extra minutes just to reach the main lobby screen. These sorts of errors and issues are an absolute pain to experience, but the good news is, the Apex Legends Loading and Compiling Shaders issue can be remedied through a process similar to the solution behind the Apex Legends loading screen error fix.
Apex Legends Loading And Compiling Shaders: How To Fix
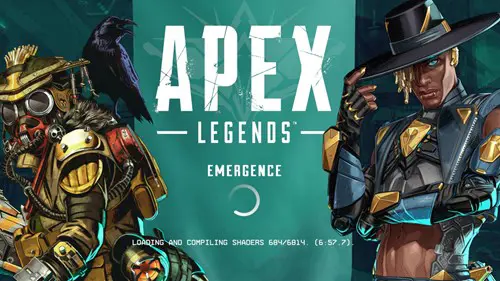
Upon booting up Apex Legends Season 10, some players have been encountering a screen that reads, “Loading and Compiling Shaders X/X.” This screen can delay one's access to the lobby by up to 15 minutes. Common troubleshooting methods such as uninstalling and reinstalling the game are not effective. However, there is one solution that has proven successful for most players facing the Apex Legends Loading and Compiling Shaders issue.
- The first step to fixing the Apex Legends Loading and Compiling Shaders error is to make sure your graphics card drivers are up-to-date.
- To do this, either open up the appropriate GPU application or visit the graphics card manufacturer’s official site. For example, individuals with an NVIDIA graphics card will want to use the GeForce Experience app. On the top bar is a “Drivers” tab. Opening the tab will present you with the most recent driver update. Click “download'' and wait for it to finish. Finally, click “Express Installation” for a quick and easy install.
- Alternatively, you can visit the graphics card manufacturer's website, head to the “Drivers” tab, enter your graphics card’s specs, and download and install the appropriate driver update.
- To do this, either open up the appropriate GPU application or visit the graphics card manufacturer’s official site. For example, individuals with an NVIDIA graphics card will want to use the GeForce Experience app. On the top bar is a “Drivers” tab. Opening the tab will present you with the most recent driver update. Click “download'' and wait for it to finish. Finally, click “Express Installation” for a quick and easy install.
- Next, disable your GPU’s Shader Cache. This is done in your graphics card’s control panel. This setting can be accessed under the “manage 3D settings” tab of the NVIDIA control panel. Scroll down to Shader Cache and turn it off. Then, hit apply.
- After hitting apply, go and turn the Shader Cache right back on. Hit apply again to save the setting.
- Lastly, restart your computer. This will ensure that all of your recent changes are applied and enabled properly.
Hopefully, the developers are aware of this issue and implement a hotfix soon, but until then, the steps in this guide should resolve the Apex Legends Loading and Compiling Shaders error.
Find all of our Apex Legends guides below and stay tuned here at GGRecon for Apex Legends news, guides, features, and more.
Apex Legends characters tier list | Apex Legends best team | Apex Legends Arenas tier list | Apex Legends pro settings | How to unlock characters in Apex Legends | How to make a private match in Apex Legends | Which Apex Legends character should I play | Apex Legends Ranked Predator | Apex Legends rarest badges | Apex Legends LGBTQ characters | Apex Legends zodiac signs | How old are the Apex Legends | Apex Legends Octane lore | Unreleased Apex Legends skins

About The Author
Coleman Hamstead
Coleman is a freelance journalist at GGRecon. While gaming has always been his passion, it wasn’t until he worked as a Sports Journalist at the Community College of Baltimore County that he found his enthusiasm for writing. In the time since Coleman has had his work featured in publications such as The Washington Post/Launcher and ESTNN. Coleman is a graduate of Towson University with a degree in Sport Management and Business Administration.